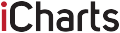If you work on multiple documents at the same time and find yourself constantly switching between them, you’re not alone. Dual monitors are all the rage these days, but what about when you want to use them together? For a lot of people, that means pairing one monitor with a docking station and using the other as a regular monitor.
But is that really the best way to go? In this blog post, we will explore how dual monitors can be used with a docking station and why it’s better than just using one without a dock. We will also provide some tips on how to get the most out of dual monitors when working with a docking station.
Page Contents
What Is a Dual Monitor Setup?
A dual setup can be a great way to have more space on your computer screen. By using two monitors, you can split the screen in half so that you have more room to work. You can also use it to make it easier to share files between computers. To connect the two monitors, you will need a docking station. First, connect the monitors to the docking station. Next, open the Windows desktop on one of the monitors and set up the other as your default display.
This is a great way to increase your productivity. By using two monitors, you can have more space to work on your computer screen. You can also use a dual monitor setup to make it easier to share files between computers.
Hardware Check

Source: techpilipinas.com
If you’re looking to connect dual monitors to your laptop, there are a few things to check. First, make sure your laptop has the hardware required to support two monitors. Most laptops have two video ports that can support it, and some also come with an HDMI port that can do the same.
Second, it’s important to make sure the graphics card in your laptop is up to the task. Many graphics cards now support dual monitors, but some don’t. If you’re not sure whether or not your graphics card can handle dual monitors, you can check online or ask your laptop manufacturer.
How do you connect two monitors to a docking station?
When you need to connect two monitors to a docking station, there are a few things to keep in mind. First, make sure those have the same output port. Second, make sure the cables that come with the docking station fit both monitors.
This Giissmo 9-in-1 USB C Docking Station is perfect for your desktop needs. It comes with 10Gbps USB 3.1 and a fast speed transfer, making it the perfect choice for transferring large files or streaming videos. Additionally, the docking station is also Broad compatibility meaning that it can work with most devices. With quality guaranteed, this station is a great value choice for anyone in need of a high-quality USB C dock.
And finally, make sure the connecting ports on the monitors are compatible with each other.
If your monitors have different output ports, you’ll need to use an adapter. Many docks include adapters that fit most popular brands of monitors. If your monitors don’t have an output port or if their cables don’t fit into a dock’s connecting port, you can purchase a separate cable or adaptor.
Some docks include HDMI and VGA connectors for connecting two monitors. Other docks may include DisplayPort and DVI connectors. Make sure that the connectors on your monitors are compatible with each other before connecting them to the dock. Some newer models of Dell laptops include Thunderbolt 3 ports, which can support higher-resolution displays when connected to a compatible dock or monitor.
If you need help connecting them, you can always contact the manufacturer of your monitors or dock.
Altering Display Settings
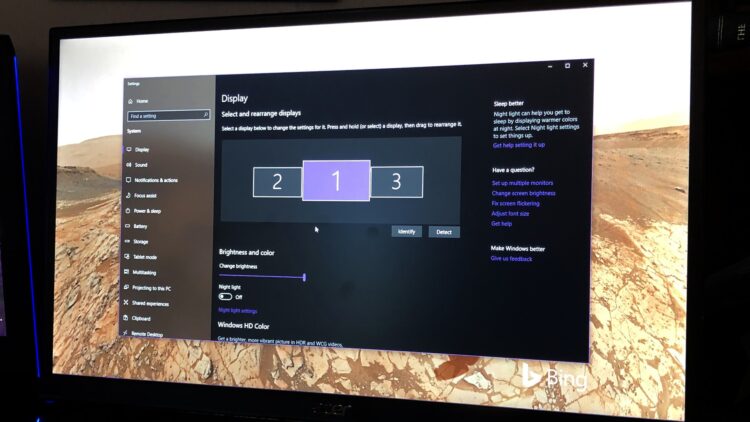
Source: androidauthority.com
Altering the display settings is an important process you have to follow in order to use the extra screens in a way that provides the most efficient outcomes for you. So, for this:
- right-click on the Desktop screen
- Select Display Settings.
- Extend the Multiple displays tab.
- If your laptop has not automatically detected the monitors connected, you’ll need to click Detect.
- To see your laptop screen on your monitor, click the Identify button under Display Settings.
- Watch the number that pops up on your laptop and monitors, and line them in the exact way it’s shown in the settings window.
- Now, from the drop-down menu, choose either “Extend” or “Duplicate”.
No Signal Problem? Here’s a solution
It can be frustrating when your laptop’s display doesn’t show up on the second monitor that you’ve connected to it using a docking station. This is usually caused by one of two things: either the laptop’s graphics processor isn’t powerful enough to output video to both monitors simultaneously, or there’s a problem with the connection between the monitor and docking station.
If your laptop only has one graphics processor, you can try upgrading it. If the docking station is a part of your computer, you may need to troubleshoot the connection between the monitor and the docking station.
Also, be sure to check if the cables are connected well and to double check the display settings to make sure everything is in order.
If nothing seems to work, you might need to contact your laptop’s manufacturer for help.
Conclusion

Source: guidingtech.com
If you’re like most people, you use your computer for work, entertainment, and other activities. You need to be able to have multiple windows open at the same time and easily switch between them. They are becoming more and more popular, especially in workplaces where multiple people need to be able to work on the same document at the same time.
Dual monitors are a great way to do this, but they can also be challenging when it comes to using them with a docking station. But by following these steps, you should be able to get the most out of your dual monitor setup!