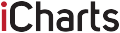Have you ever been troubled by mistakenly deleting some important data, like contacts, iTunes files, the project documents or PowerPoint that you’ve been working for days, weeks even months etc on your phone, iPad or computer?
If so, you must be very worried and eager to browse some feasible methods to get them back. Thus, in this passage we would like to share you with several practical ways on how to recover deleted files on your Android phone and computer.

source:fonedog.com
Part 1: Has the File Really Been Deleted?
Sometimes, you may think you’ve already been deleted the files and cannot find them anywhere via a few deletion clicks. But actually they are likely to hide in some unknown corners or folders on your device. If you’re not sure whether you’ve permanently removed a file, then look around for it first-you can try to search it in File Explorer.
If they are, you may just misplace the file or they were put in the trash bin. That’s good news for you to restore them quickly. If not, it means you really deleted them, but don’t worry, read through the passage, there introduces some useful and easy ways to help you regain the files back.
Part 2: Using Recovery Software to Recover Deleted Files from Your iPhone
It is needless to say, using powerful recovery software to recover the deleted files is the fastest and safest way if you don’t want to check or follow any other complicated methods. There are many types of software in the market, but here I’d like to recommend user-friendly software called FoneDog Android Data Recovery.
Now let’s take a look at the easy usage of Android Data Recovery to see how it helps us to get back our data from Android mobiles. Let’s start!
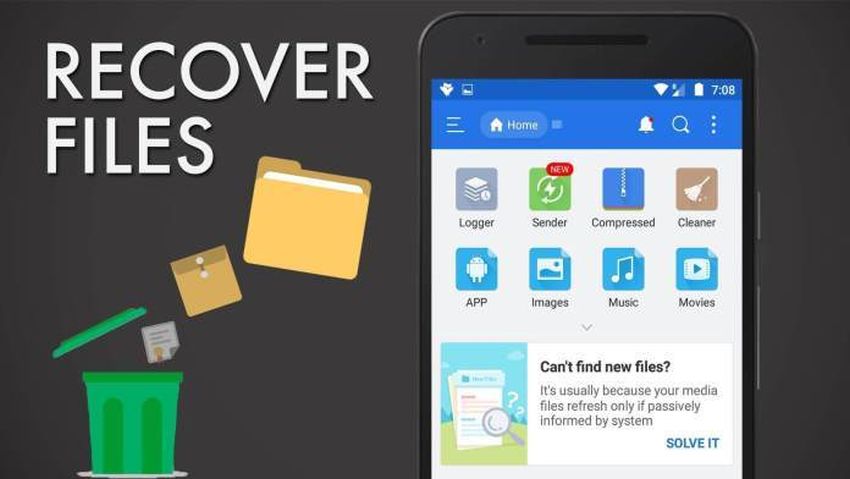
source:itechhacks.com
Step 1: Download the Application and Make Your Mobile Connect to the Computer.
Firstly, you need to download the FoneDog Android Data Recovery on your computer from FoneDog’s website. Then, launch the software and use a cable to connect your Android device and the computer.

source:geek.com
Step 2: Allow FoneDog to Debug Your Phone.
When you’ve connected your phone to the computer, give permission to the USB Debugging. If you don’t do that on your phone, FoneDog will pop up a window for permission.
- If your phone is in Version 2.3 or earlier, follow the steps below:
Click on the “Settings” icon → choose “Applications” → select “Development” → hit “USB debugging”.
- If your phone’s version is in the range of 3.0 to 4.1, follow the steps below:
Click on the “Settings” icon → choose “Developer options” → hit “USB debugging”.
- If your phone is in Version 4.2 or newer, follow the steps below:
Click on the “Settings” icon → choose “About Phone” → keep tapping “Build number” until a note “You are under developer mode” pops up → return to the “Settings” menu → select “Developer options” → hit “USB debugging”.
Just take it easy for the USB Debugging. It is only a mode that enables the connection between your phone and the computer, using a USB cable. After you finish this step, hit OK on the software as well as the one on your device.
Step 3: Select the File Types You Want to Recover.
After the software successfully detected your phone, it will show all its data types available to restore.
By default, FoneDog Android Data Recovery will check the whole data types on your phone. If you don’t want, select the types that you would like to regain. Then click the “Next” button to scan those files.
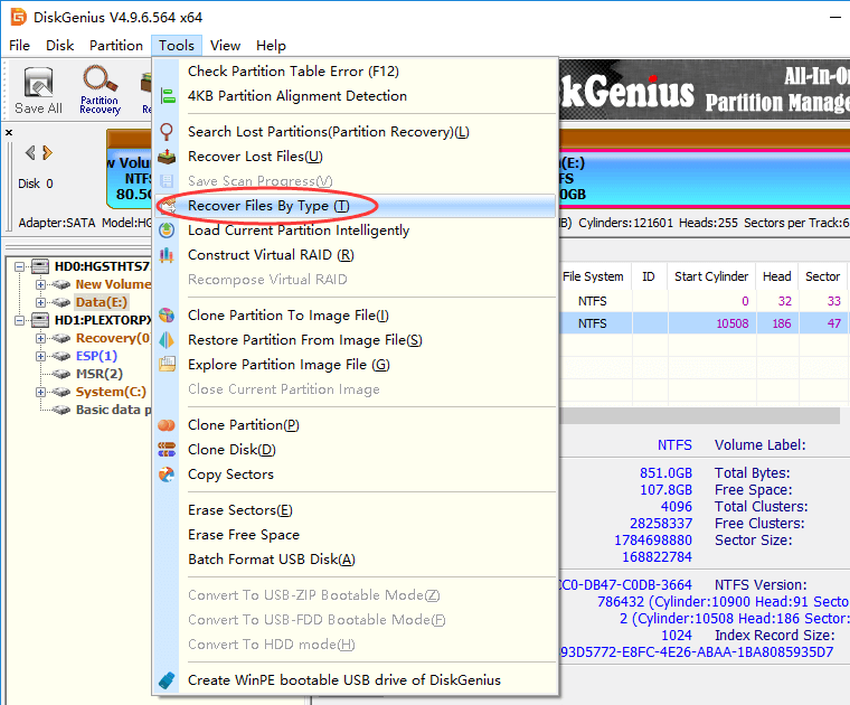
source:diskgenius.com
Step 4: Extract the Deleted and Lost Files You Want.
It is unavoidable to spend a few minutes in scanning the files, but when the process stops, you will see the details about the restoring files that you chose.
Give a quick look at these files and find out your desired one. Then, to “Recover” those files on your PC.
Part 3: Manual Ways to Recover Deleted Files from Your Computer
If you mistakenly deleted data from your computer don’t worry, check your recycle bin first and get them back! Now let’s see some manual ways to recover deleted files from your computer! (Certainly, you can also use recovery software for help.)
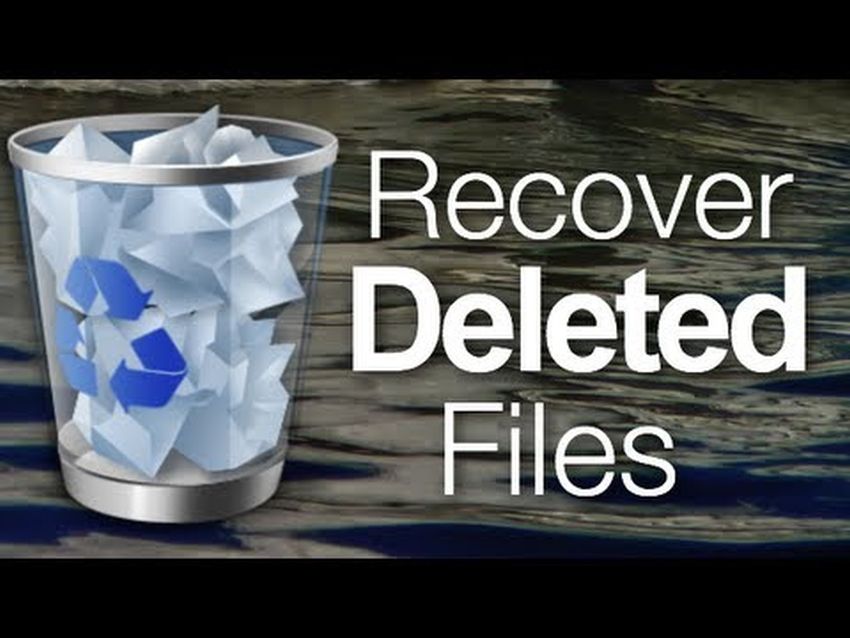
source:trustedreviews.com
Method 1. To Recover Deleted Files from Windows Recycle Bin
If you simply removed the files on your computer by moving them to the Recycle Bin without pressing the “Empty Recycle Bin” button, you can easily get back the deleted files. Just open the Recycle Bin, search and right-click the ones you want, and then choose “Restore”. This will retrieve your deleted files back to their original place.
Method 2. To Recover an Older Version of the Deleted or Lost Files
If you have emptied the files in Recycle Bin, then you can try to restore an older version of those files through using the free backup and recover feature built into Windows.
For Windows 7:
Click on ‘Start” → then “Computer” → locate the folder that used to store the files or folders you deleted or lost → right-click the folder → tap “Restore previous versions”.
After that, those previous versions of the deleted files or folders with different times and dates are listed. Select the version you like and tap “Restore” to get them back.
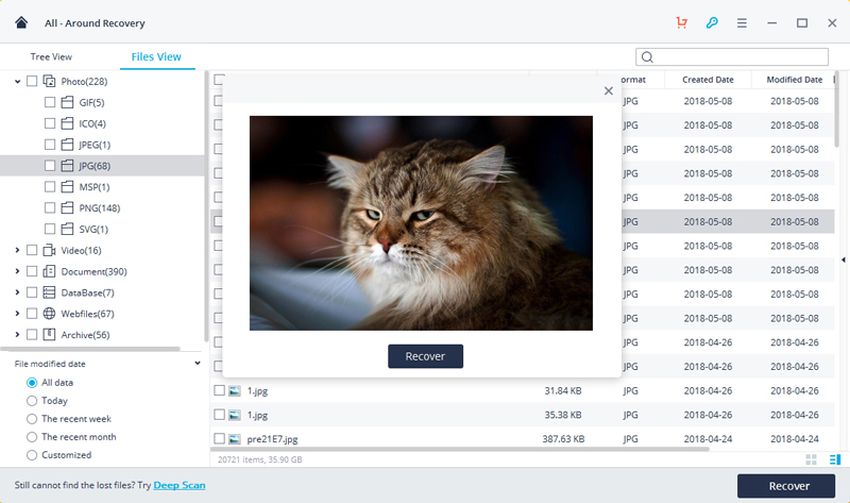
source:recoverit.wondershare.com
For Windows 8/8.1/10:
Go to the folder that used to store the files or folders you deleted or lost → click “History”.
Then, File History will list all the files included in the most recent backup of that folder. Hit the “Previous” button → find and select the files you want to recover → click “Restore” to get them back.
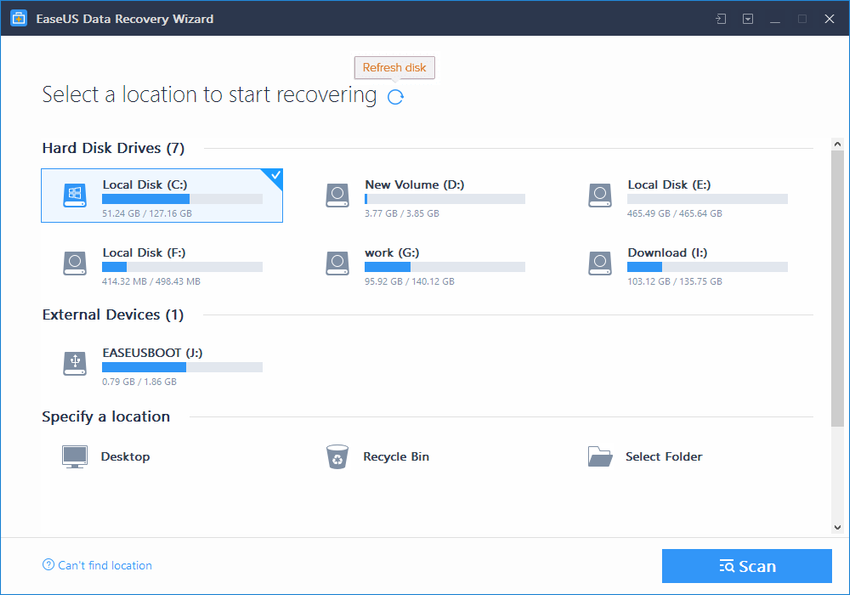
Conclusion
Mistakenly deleted or lost the files wanted would be a troublesome business, especially when you want them back in a hurry. Thus, downloading useful recovery software on your computer seems to be necessary. Here, FoneDog’s products would really help. Besides, every time you decide to remove the files or folders, be very cautious and remember to back up those important ones in case of the lost.