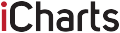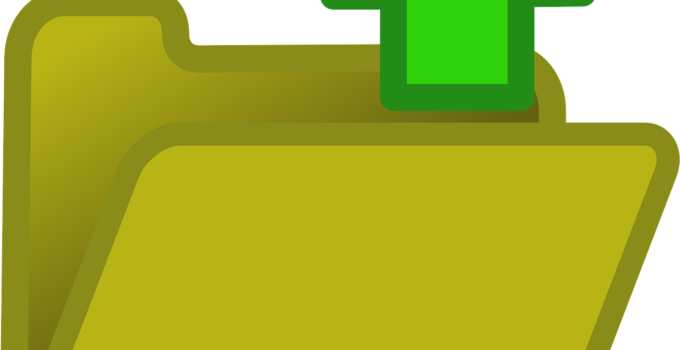The increased internet penetration has generally transformed business operations around the world. Sending and receiving documents via email has become common practice for many organizations and businesses.
Microsoft Word and PDF are the two common documentation formats used to create and share documents over the internet.
However, there are many challenges that often arise when it comes to sending Docs and PDF files through emails. Some challenges are a result of poor internet connectivity while others are caused by the documentation format being used.
For PDF files, the best way to avoid common errors is to reduce file sizes. This is because most email service providers have a limit in terms of the size of documents that can be sent as email attachments.
Below are common issues while uploading document and solutions
Page Contents
1. Document upload error
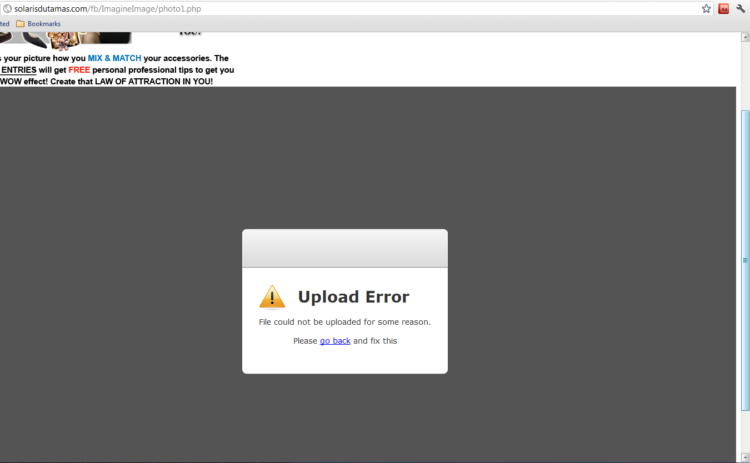
Source: jotform.com
This is a common error that often shows up when attaching files. This error normally occurs when the document you are trying to send is corrupted. It means that your file contains metadata issues that may have happened when the document was being created, scanned, or during a conversion process.
The first solution is to save the word document as a PDF file. Programs like Adobe Acrobat and Adobe Reader can easily autocorrect metadata issues. The other option is to print the document afresh. Last but not least, try using a PDF optimizer.
2. Document contains macros
Macros are mainly used in Microsoft Excel and Microsoft Word documents. Although most documents that contain macros can successfully be uploaded, DocuSign doesn’t readily support documents with macros.
What’s the solution?
What you should do first is to get rid of the macros. There are many ways to do that, but the easiest is by opening the document in the program file, go to View, Macros and delete the macros. The second solution is to save your file as PDF before uploading it.
3. The document is password secured or protected

Source: winzip.com
Both PDF and word documents can be protected using passwords. Considering the fact that DocuSign doesn’t support password-protected documents, you will have to remove the password first before uploading or attaching documents. The only solution will be to decrypt the document.
4. The file size of the document is too large
This is another common error that you will experience when trying to upload documents. As mentioned earlier, DocuSign and other emailing services have a certain limit of the file sizes that can be sent at once. This means that if the size of your file exceeds the set limit, you won’t be able to upload it.
The best solution will be to adjust the settings of your scanner. Ensure that you scan documents in “full color”.
5. PDF form field data is not there

Source: sodapdf.com
When attaching a PDF that has form fields and selecting Assign”, some form fields are likely to be deleted. This will make it difficult for the document to be uploaded as it is. The solution here will be to flatten the PDF file.
In general, uploading PDF documents can sometimes prove to be challenging. But the good news is that there is a solution to every issue or error that occurs.
6. The browser does not open the PDF document but saves it automatically
The problem occurs when the document we want to print or view is automatically saved on the computer. The good news is that there is an easy solution to this problem, and that is to first make sure you have a PDF document viewer installed – Acrobat Reader. Then in the settings, find the data transfer option in the download submenu and highlight it with “enable”.
7. Use applications to read PDF documents that are not Adobe Acrobat Reader

Source: pcmag.com
More or less all applications intended for reading PDF documents will duly open PDF certificates of e-applications (a smaller part of them has the possibility of electronic signature validation). However, some applications and their different versions have problems with content interpretation (the document is completely blank; the content of the document is partially displayed…). If you experience such problems, be sure to download the Adobe Acrobat Reader application so that you can properly open PDF confirmation emails.
8. I can’t open email attachments
In most cases, there is a simple solution to the problem of opening and viewing attachments. Either the attachment is corrupted in sending or you do not have a proper attachment viewer.
If the attachment is correct, try searching the Internet for the program you need to browse by typing in the document extension (the three letters after the dot in the document name).
9. Failed to load PDF
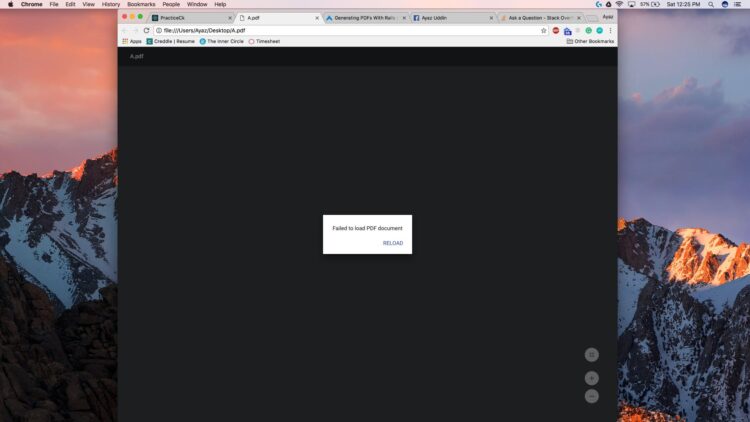
Source: stackoverflow.com
It happens that some fail to open PDF documents using Google Chrome. In most cases, the reason for that is a “Failed to load PDF document” error message when Chrome’s built-in PDF viewer tries to open the PDF automatically. This number is not exclusive to a particular version of Windows because it appears with all recent versions of Windows. What you can do is update to the latest version of Chrome, if you use it. Another solution would be to use and install an extension, ie PDF Viewer, which proved to be effective. If none of this works, you still need to reconfigure Chrome PDF settings.
When to give up everything?
While these tips are relatively simple and cover some of the most common problems faced by computer users, there are people who are simply unsure of their knowledge and abilities or unwilling to do something that will make the situation worse.
The problems we are facing or are about to face are a big challenge and difficult to predict, but the good news is that almost all, if not all, are solvable. Whenever you’re not sure what to do or nothing you’ve tried helps, it’s time to ask for help. Or contact customer support, service, or someone who understands computers better.