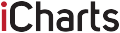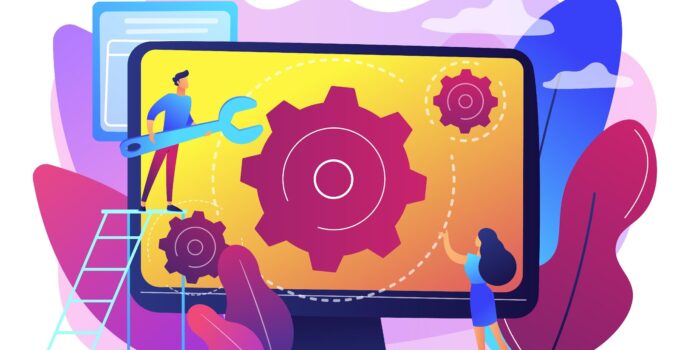In the post-pandemic era, organizations worldwide are now offering employees an option to work from the comfort of their homes. However, working from home can lead to higher system usage. This, at a certain point, results in system slowdown issues.
Some of the most common PC slowdown issues include non-responsive apps, long booting times, slower browsing speeds & more.
Page Contents
Reasons Why Your Computer is Slow
Too many apps running on Startup

img source: intellicagroup.com
Most of the apps you install on Windows are configured to automatically startup along with Windows & keep running in the background. It puts unnecessary strain on your system resources causing slower startups and longer response time for necessary apps.
Your computer is low on memory
Your system’s memory or RAM is the key element when you are multitasking on your PC. All the apps are parked on the RAM in the background for easy retrieval when they wake up. If your computer memory is low, it will struggle to hold the data from various apps, and doing so will make all the active apps unresponsive.
Browser tab overload
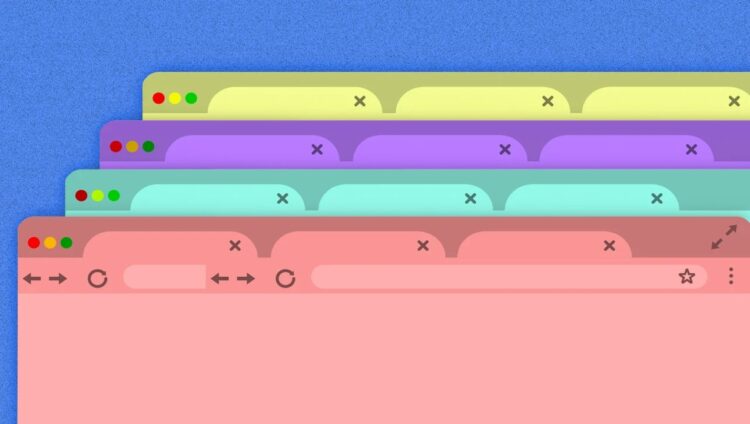
img source: fastcompany.com
Many times you might keep on adding tabs on your browser without closing the earlier ones. Every tab consumes a chunk of the system memory even when it is not active at any given moment. It eats up memory and puts a lot of strain on it, causing slowdown issues.
Drivers are Outdated
Drivers are crucial in establishing vital communication between installed hardware & your system software. Manufacturers roll out driver updates from time to time that usually improves the efficiency of the hardware devices.
If your system runs on outdated drivers, chances are it will start becoming inefficient over time and consume more system resources than required.
Computer infected with Virus/Malware

img source: securelist.com
If you’re not careful, your system might get infected by an unsuspecting virus or malware infection. Malware is of different types with different purposes.
However, almost all of them will sit in your system and eat up a good amount of your system resources to fulfill their purpose.
It will drastically slow down your system performance.
How do I Fix Slow Computer Issues in Windows 10?
1. Keep Windows Up-to-Date
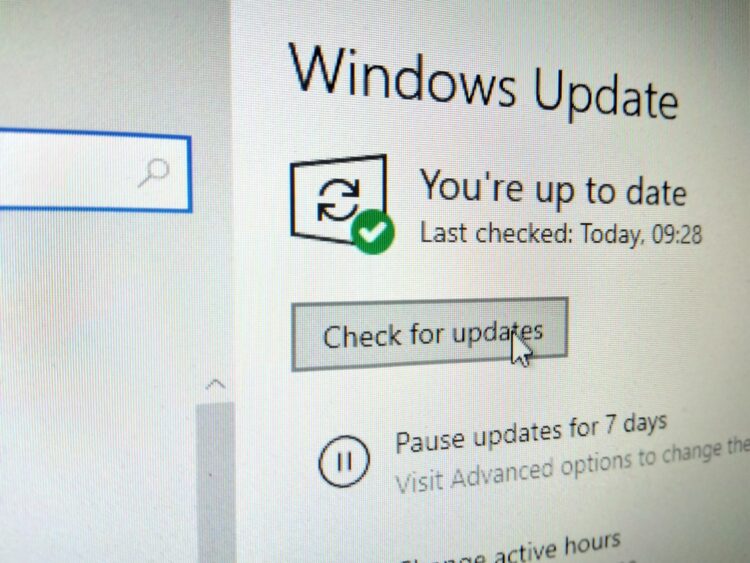
img source: onmsft.com
It is the most basic step you should follow when fixing your slower PC. By default, when you update your Windows, it also looks for any supported driver updates available and updates them to the latest versions.
Also, when you run your Windows on the latest version, you are assured that security patches, system bugs, and errors are fixed that could be responsible for poor system performance.
Keeping your Windows on Auto-update setting is the best practice.
2. Disable Unnecessary Startup Programs
As we discussed, unnecessary programs during Windows startup will cause longer boot times and slower performance. To eliminate this, you can disable unnecessary apps from starting up alongside Windows.
It makes sure that only the necessary apps get to start along with Windows putting lesser stress on the memory and a speedy startup process.
3. Delete Temp Files
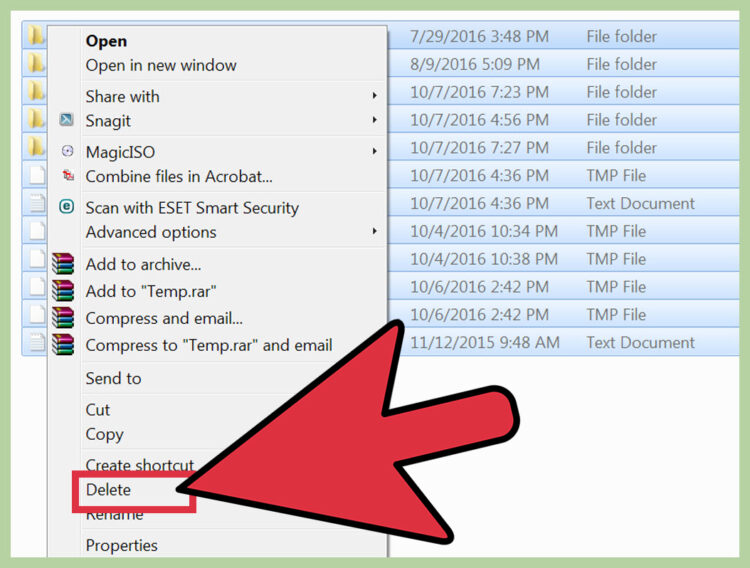
img source: wikihow.com
You will be surprised at how many temp files are generated & stored by apps every day in the background. Temporary files, if not clear, keep on piling up and eat away into valuable disk space. It can lead to fragmentation of required app data, which affects your hard disk’s performance.
Regularly cleaning up temp files ensure lesser fragmented files and optimum PC performance.
4. Disk Cleanup
If your disk storage capacity is near full, it will negatively impact your PC’s performance. Large unnecessary files on your disk mean your processor has to put more effort to scan through your disk and gather all the required app data from the fragments to compose an app before you.
It increases response time, puts strain on resources causing poor overall performance. Routine disk cleanup will avoid these issues and help your PC perform faster.
5. Disk Defragmentation
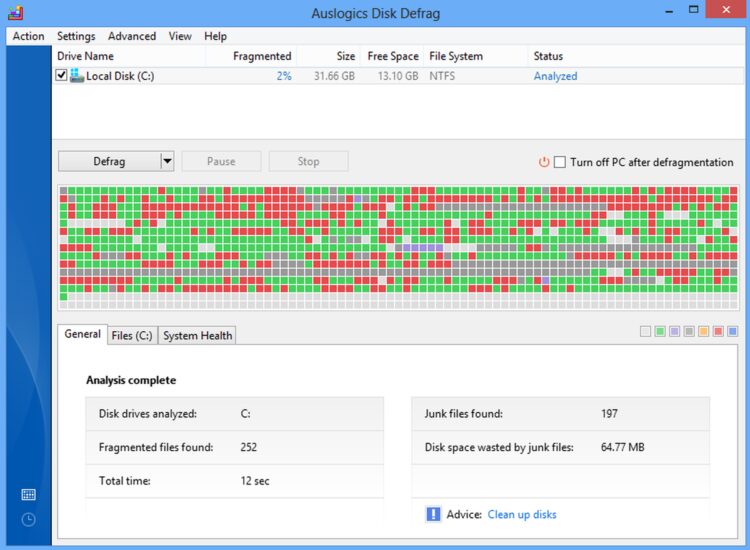
img source: techrepublic.com
As we discussed, when your disk is close to its storage limit, a maximum of your file data will be stored as fragmented elements. These elements are then gathered by the processor when an app demands them. The more fragmentation on the disk, the slower will be the data retrieval, in turn, causing a slower PC.
Regularly defragmenting your system will ensure that all the app files are located in the same sector and will take the least amount of time and effort for your PC to retrieve them upon request.
6. Update Device Drivers
Outdated drivers will not only harm your system performance but can also be risky. Outdated drivers may have vulnerabilities that hackers can use to infect your system with malware.
Also, the latest drivers will usually be more efficient and built over the older versions to improve PC performance when used with the latest operating systems.
7. Uninstall Unwanted Windows Programs
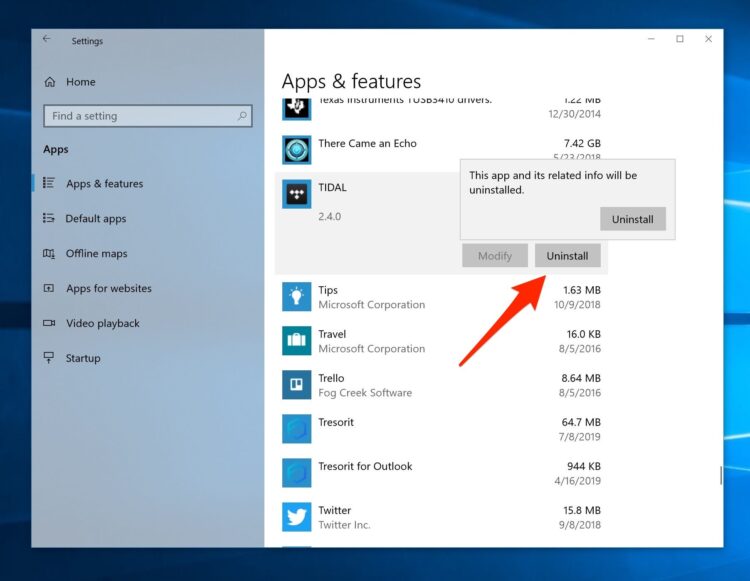
img source: businessinsider.com
Most of the apps installed on your PC are designed to start automatically and keep running in the background without your knowledge. Most of these apps will consume certain system resources and refrain other useful apps from getting them.
Uninstalling unwanted apps works in two ways to optimize your PC. It limits the number of apps accessing system resources at any given moment and also frees up disk space for improved performance.
8. Check for Viruses and Malware
Ensure you use a good quality antivirus that scans your system against any malware or virus infections. Early detection can help in timely removal before any serious damage is done. When using Windows, you should use an antivirus that runs in the background and scans for any infections in real-time for complete protection.
9. Restart Your Computer Regularly

img source: tworivercomputer.com
Restarting your PC regularly keeps it running efficiently and helps speed up performance. When you restart your PC, it flushes out temporary data from the RAM. It benefits the memory module, improves its holding capacity, and performs at its optimum state.
10. Use PC Tune-Up Utility
With so much work dependent on your PC, it can get tough to check all the issues and resolve them faster. But ignoring issues or keeping them pending can be a costly mistake. Instead, you can automate PC tuning activities by using PC tuners. They will automatically take care of your PC to keep it performing at its best.
There are many PC tune-up utilities available to choose from. IObit makes some good PC tuner apps that include Advanced SystemCare, Uninstaller & Driver Booster. These apps will work on your behalf and get everything done for your PC to perform at its peak level. Also, you can save a lot of money on subscription with IObit coupon codes at online software discount stores like Dealarious.
Conclusion
With so much of our work lives dependent on our PCs, every minute lost due to a slower, non-responsive system can prove to be expensive.
With the correct use of PC tuners or keeping a check on the issues manually, you can ensure that your system always performs at its optimum level.